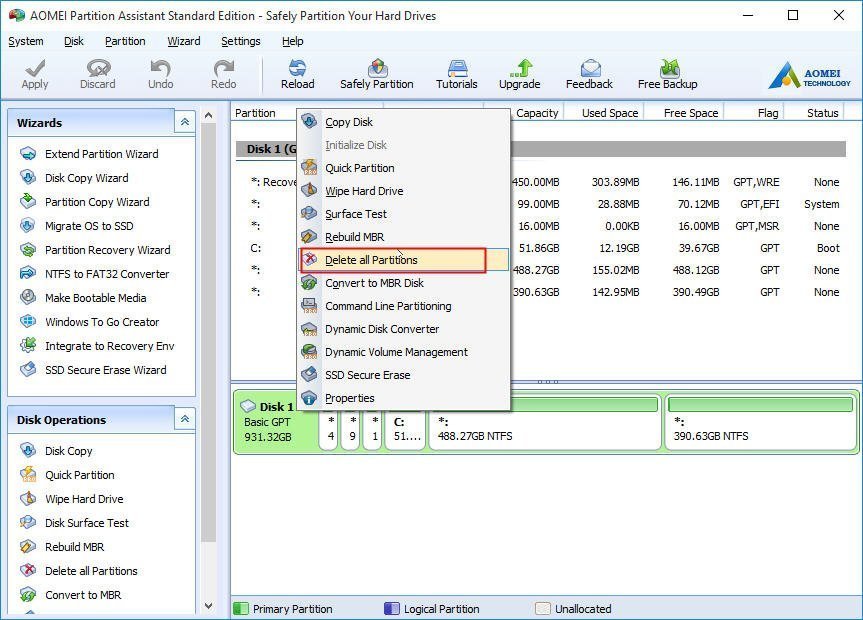
Windows 10 Format Boot Disk
If you have a new drive, it's essential to format it to prepare the store for use, and in this guide, we'll show you how to complete this task on Windows 10.
On Windows 10, when connecting a new internal or external hard drive, it's important to spend the time to format it before storing files. You want to do this to make sure that the drive is empty, working as expected, and free of malware that might otherwise harm the current setup and files. It's also important to format the storage to ensure that it's using the proper settings to avoid compatibility problems.
The solution is to format C from outside of Windows, meaning you need a way to do it from somewhere other than your Windows installation. The easiest method is to boot from an operating system (with formatting abilities) via a CD/DVD/BD drive, flash drive, or floppy drive. Format Linux USB Drive to recover full disk space in Windows 10. Step 1: Run Administrator Command Prompt. On Windows 10, Windows 8.1 and Windows 7 search for command and simply right-click Command Prompt shortcut from the search results and select Run as administrator. Step 2: Use diskpart to clean disk. Step 3: Re-partition and format. To format a partition using Disk Management, use these steps: Open Start. Search for Create and format hard disk partitions and click the top result to open the Disk Management console. After making the bootable USB hard drive format utility, you can take the following steps to format your hard disk without running Windows. Step 1: Run EaseUS Partition Master, right-click the hard drive partition you intend to format and choose 'Format'. If you create the boot drive with Rufus, it'll use the entire drive, so 64GB and 128GB flash drives will have the full disk space made available. Windows XP Notes. If you are attempting to use Windows XP on a USB drive, there are a couple of things to bear in mind.
Whenever you format a hard drive, the data will be deleted, since part of the process includes purging the file system table that tracks the locations of the files written on disk. The process will then define the area where files will be stored, and a compatible file system (such as NTFS, FAT32, or exFAT) will be applied to organize the new content. The system will continue to detect the previous data, but it'll identify that information as available space to store new data.
Windows 10 includes many methods to format a hard drive, but using Disk Management is perhaps one of the best options for most users.
How to copy and paste images on macbook air. In this Windows 10 guide, we'll walk you through the steps to properly format a traditional hard drive or Solid-State Drive (SSD), whether it already has a partition or was never initialized.
- How to format existing partition using Disk Management
- How to create and format partition using Disk Management
How to format existing partition using Disk Management
Storyboard for photoshop 1 06 intel download free. When you're dealing with a drive that already has a partition, you can format the existing partition to delete its files and start with a clean storage.
Windows Boot Disk Format
To format a partition using Disk Management, use these steps:
- Open Start.
- Search for Create and format hard disk partitions and click the top result to open the Disk Management console.
Right-click the new hard drive and select the Format option.
© Provided by Windows Central- In the 'Value label' field, confirm a new name for the storage.
- Use the 'File system' drop-down menu, and select the NTFS option (recommended for Windows 10).
- Use the 'Allocation unit size' drop-down menu, and select the Default option.
Check the Perform a quick format option.
© Provided by Windows CentralQuick tip: The quick format option wipes the drive fast, but it doesn't check for problems. On the other hand, when clearing the option, a full format will be performed, which not only wipes the drive clean, but it'll also check for bad sectors. It's an option that could take many hours depending on the size, but it's a good practice to make sure the drive is in working conditions.
- Clear the Enable file and folder compression option.
- Click the OK button.
- Click the OK button again.
Once you complete the steps, the tool will format the selected partition on the drive, and then you can begin storing files.
How to create and format partition using Disk Management
In the case that you have a hard drive that was never partitioned and formatted, it will not appear in File Explorer, and you'll have to initialize, create a new partition, and then format it before you can use it.
Usually, you can tell a hard drive doesn't have a partition, because it will not appear in File Explorer, and on Disk Management, it'll show up as unallocated space.
To set up a new hard drive with raw space on Windows 10, use these steps:
- Open Start.
- Search for Create and format hard disk partitions and click the top result to open the Disk Management console.
Right-click the hard drive marked as 'Unknown' and 'Not Initialized' and select the Initialize Disk option.
© Provided by Windows Central- Under the 'Select disks' section, check the disk to initialize.
Select the partition style:
- Master Boot Record (MBR) for hard drives smaller than 2TB in size.
- GUID Partition Table (GPT) for hard drives larger than 2TB in size.
- Click the OK button.
Right-click the Unallocated space part of the storage, and select the New Simply Value option.
© Provided by Windows Central- Click the Next button.
Under the 'Simple volume size in MB' section, leave the default size if you're planning to use the entire hard drive to store files. Otherwise, specify the amount of space in megabytes you want to allocate for the partition.
© Provided by Windows Central- Click the Next button.
Use the 'Assign the following drive letter' drop-down menu to select a new drive letter.
© Provided by Windows Central- Click the Next button.
- Use the 'File system' drop-down menu, and select the NTFS option (recommended for Windows 10).
- Use the 'Allocation unit size' drop-down menu, and select the Default option.
- In the 'Value label' field, type a descriptive name for the storage.
Check the Perform a quick format option.
© Provided by Windows CentralQuick tip: Adobe acrobat pro full gratis. To perform a full format that includes a disk check, clear the quick format option. If you use the full format option, remember that it can take many hours to complete depending on the size.
- Clear the Enable file and folder compression option.
- Click the Next button.
- Click the Finish button.
After you complete the steps, the new hard drive will be initialized, partitioned, and properly formatted.
Free tokens for gsn. If the drive is exhibiting problems using the Disk Management tool, as a result of data corruption or another issue, you can use the DiskPart command-line tool to resolve the problem.
We're focusing this guide on Windows 10, but these instructions should also work on Windows 8.1 and Windows 7. How to right click using keyboard mac.
More Windows 10 resources
For more helpful articles, coverage, and answers to common questions about Windows 10, visit the following resources:
